Looking for the best way to install the MinGW w64 compiler and configure the mingw-w64 installer with Visual Studio Code on a Windows 7, 8, 10, or 11 operating system?
Then you’ve come to the right place; we’ll walk you through the best way to install MinGW w64 exe on your Windows device. Stay tuned for this article.
MinGW is a GCC compiler variant that can build both 32-bit and 64-bit applications (hence the w64 in the name). MinGW can create programs in C, C++, and Fortran 90/95 that are publicly accessible on all systems.
MinGW supports open-source projects such as the Open Watcom compiler, the GNU toolchain, and numerous prominent commercial compilers.
Also, many people don’t know how to set up GCC for Visual Studio code.
So in this post, I’ll teach you a new approach to downloading and installing the MinGW w64 compiler on your Windows 10 operating system. And you may also like How to Contact Snapchat Support.
Table of Contents
- How do I download and install MinGWw64?
- Setting GCC compiler path in Windows 10
- Related Video: How to Install MinGW (GCC/G++) Compiler
- Conclusion
- Related FAQs
How do I download and install MinGWw64?
I hope this Installation Tutorial helps you understand how to install MinGW w64 on Windows 10, 9, 8, and other operating systems.
You can download either the 32-bit or 64-bit versions of Mingw.
Simply type MinGW w64 or 32-bit MinGW compiler into Google and press Enter; sourceforce.net will appear as the first result. Simply click the first result that appears.
MinGW: Minimalist GNU for Windows download (SourceForge)
- Just click on that, and we will download this Mingw-w64 Installer from this Sourceforge website. Or simply Click Here to download.
- So, in this section, click download to install MinGW w64.
- Wait four to five seconds for the download to complete, then double-click the exe file to install.
- Simply click Install and navigate to the directory where this software will be installed. However, I recommend maintaining the default installation folder and clicking on Proceed.
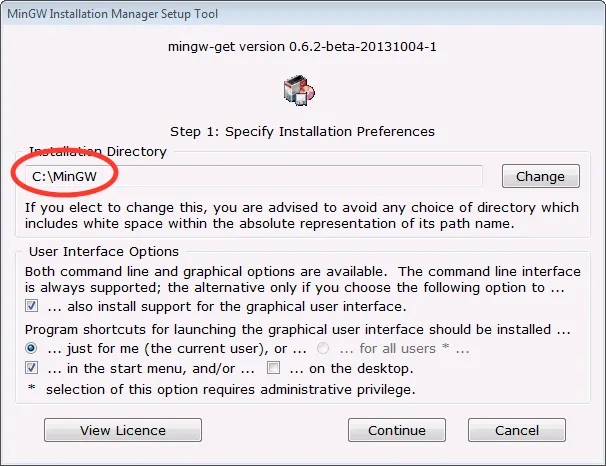
- And now, as you can see below, it’s connecting to downloads.sourceforge.net, implying that you must have an active internet connection during the installation; as you can see, the downloading is presently in progress.
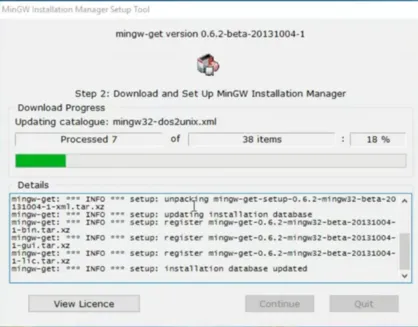
- And after it’s finished, simply click on Continue. The installation manager with this MinGW merely provided you with various alternatives to install.
- Click on them all and mark them for installation in the MinGW Installations wizard. You may do this by right-clicking on it and selecting “Mark for Installation.”
- Now, click on Installation and then on this application’s modifications.
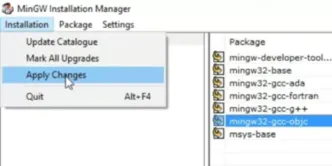
- After clicking on Apply Changes, it will show you that downloading is in progress.
After downloading, the files will be extracted and installed. Once it’s done, you can see that all changes have been applied successfully, so now you can close this wizard.
Now simply click on this command prompt by searching for it.
and in the command window,
- First type g++ –version
Click on the Enter Button (note it (G plus plus space minus minus version)).
Now it will be showing that
g++ is not recognized as an internal or external command
Now, this is because this environmental path has not been taken.
I hope the above procedure will answer your question about how to install Mingw-w64 on your PC.
Now I will show you how to set the GCC compiler path if you want to run C or C++ programs on your PC.
Setting GCC compiler path in Windows 10
So for that, simply close the command prompt
Now we will show you the steps to setting up a GCC path using GCC with Mingw-w64.
Then just go to your C directory
- And you can see that MinGW has been installed here, so click on that folder.
- Then navigate to this bin directory and now Just navigate to this address bar, right-click on it, and copy this path by pressing Ctrl+V.
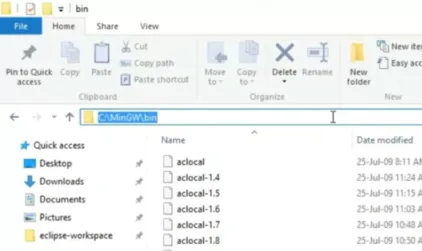
- Then click the search icon, type environment, and click the Edit System Environment Variables button.
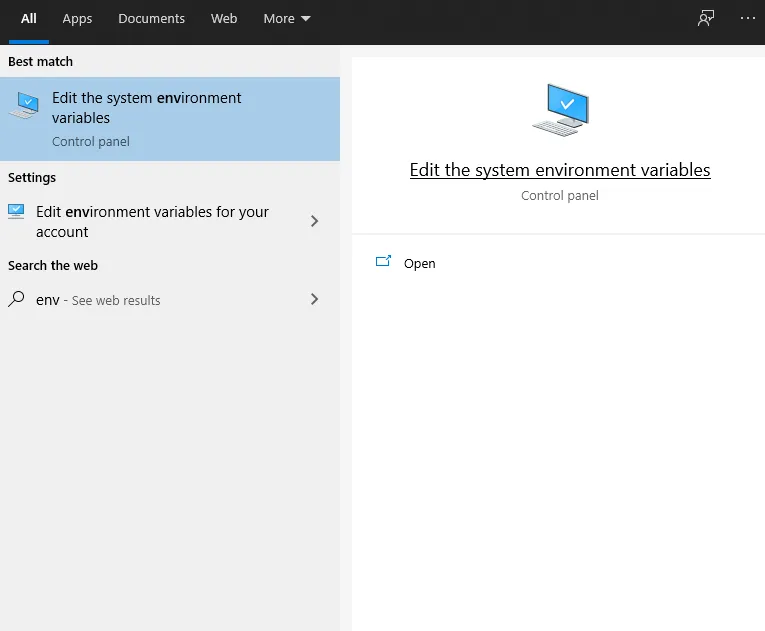
- Now that you’ve seen this pop-up from the system properties, click on these environment variables again.
- Click on the path under this system variable and then modify the edit.
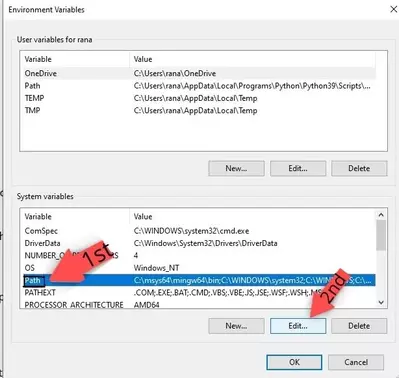
- And now you will see this edit environment variable pop up, so click on new.
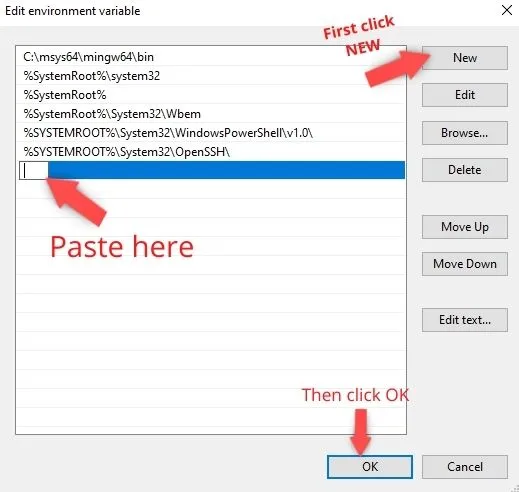
- And in here, paste the previous path by simply pressing Ctrl V.
And now, as you can see, this means the MinGW slash bin folder has been correctly printed
- Now just click OK three times.
Now After closing this again, open your command prompt and simply type (G plus plus minus minus version) as
G++ –version
And now just enter, and you will see something like this:
mingw.org 6.3.0 has also been correctly shown in our home directory, so we know this environment path has been correctly established.
After installation has finished, click on Finish.
Related Video: How to Install MinGW (GCC/G++) Compiler
Conclusion
We hope you found our guide on installing MinGW on Windows useful. With this information, we can install MinGW on your Windows PC and develop apps in C and C++.
It includes a GCC compiler and additional tools for creating C and C++ applications for Windows. As a result, it is critical for coders and students who wish to learn to code.
If you have any other questions or want to learn more about the MinGW compiler, please leave a comment, and we will respond or publish a new article on that issue.
Related FAQs
How to install the MinGW w64 C, C++ compiler?
MinGW, a modified GCC compiler version, can compile applications on 32-bit and 64-bit architectures. MinGW may be downloaded via the SourceForge website.
How do I download the C++ compiler for Visual Studio code?
The Mingw compiler is often used in Visual Studio programs to build C++ code. Go to www.mingw.org and click the “Download/Installer” link to get the MinGW setup file.
How do I install the CPP compiler on Windows?
GCC requires MinGW to be installed on Windows. Visit www.mingw.org and get the latest MinGW installation software.
